How to edit individual channels?
- Introduction
- Step 1: Download and install Soft4Boost Audio Studio
- Step 2: Run Soft4Boost Audio Studio and open an audio file
- Step 3: Select a channel for editing
- Step 4: Edit the selected channel
- Step 5: Apply an effect to the selected channel
- Step 6: Save the resulting audio
Sometimes you might need to edit only one channel of a stereo file or multichannel audio track. For example, if you would like to process your audio using one and the same effect with different parameters for the left and right channels. The Soft4Boost Audio Studio program allows you to do this quickly and easily.
Step 1: Download and install Soft4Boost Audio Studio
Click here to download it. After the download is finished, run the S4BAudioStudio.exe file and follow the installation wizard instructions.
Step 2: Run Soft4Boost Audio Studio and open an audio file
Run the Soft4Boost Audio Studio executable using the desktop shortcut or the Programs section of the Start menu. To open an audio file for editing click the Open button on the Home tab of the Ribbon Command Bar.
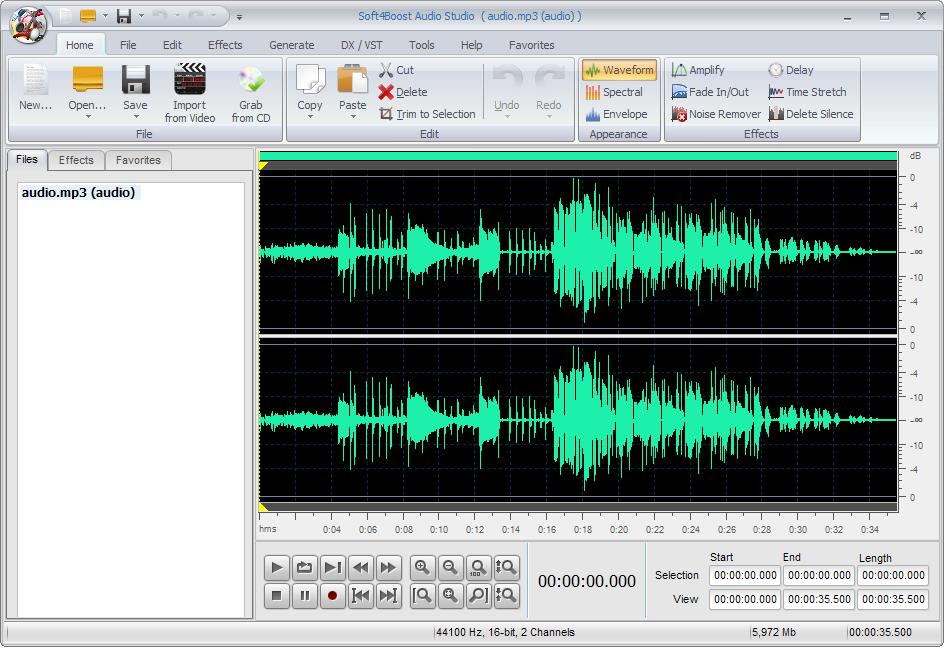
Step 3: Select a channel for editing
Hold the Control (Ctrl) button of the keyboard and hover the mouse pointer over one of the channels. The pointer will acquire L or R letter. Left-click the channel that you don't want to edit to disable it. To re-enable it repeat this operation.
There is another way to select the needed channel for editing. Place the mouse pointer below the average level of the Right channel or above the average level of the Left channel so that the cursor will acquire R or L letter. Left-click the channel to enable it for editing and disable another one.
Step 4: Edit the selected channel
You can perform the Copy and Paste editing operations on the enabled individual channel.
Select a fragment of the channel with the mouse. You can right-click the selected area and choose the needed option from the appeared menu or use the corresponding buttons on the Ribbon Command Bar.
If you paste a previously copied fragment, the existing audio will be overwritten with the pasted fragment. The file duration will remain unchanged. If you use the Cut, Delete or Trim to Selection options they will be applied to all the channels to keep thier duration equal.
Step 5: Apply an effect to the selected channel
To apply an effect to the selected channel, switch to the Effects tab and click an effect button. The effect properties window will be opened. Use one of the available presets or adjust the effect parameters manually. Press the OK button.
Step 6: Save the resulting audio
To save all the resulting tracks use the Save All option of the File tab. If you do not need all the tracks double click the required file at the Effects and Filters panel and use the Save as option to save this track with any name, location, format which can suit your needs best. For more detailed information on the saving options of Soft4Boost Audio Studio refer to the corresponding section of the Online Help.
That's the way how you can easily split a long audio file into so many parts as you need. Now you can proceed editing these resulting tracks taking advantage of various effects that Soft4Boost Audio Studio offers you.
