S4B Disk Cleaner Online Help
Please, read our Frequently Asked Questions section first to find out answers to the most frequent questions.
S4B DiskCleaner help in PDF Download |
S4B DiskCleaner help in CHM |
Soft4Boost Disk Cleaner is a free program which makes it easy to quickly find and wipe away all the garbage files on your computer. It scans your disks quickly and then displays the garbage files so you can decide which of them you want removed. The program accurately detects and identifies only the garbage files.
Using Soft4Boost Disk Cleaner you can quickly and easily perform the following tasks:
- Remove the information that is no longer in use, left behind after incomplete uninstallation or incorrect removal of software, or used for a malware activation.
- Get rid of unnecessary temporary files created by different applications and the operating system itself.
- Delete the web browser temporary data called cache.
- Remove shortcuts that refer to invalid locations.
- Empty Recycle Bin instantly.
- Remove unused empty folders.
To start Soft4Boost Disk Cleaner go to Start menu and choose All Programs -> Soft4Boost -> Disk Cleaner -> Disk Cleaner
- Program Interface
-
Soft4Boost Disk Cleaner interface is quite simple to use and lets the user perform all the actions with a few mouse clicks. The program Main Window looks the following way:
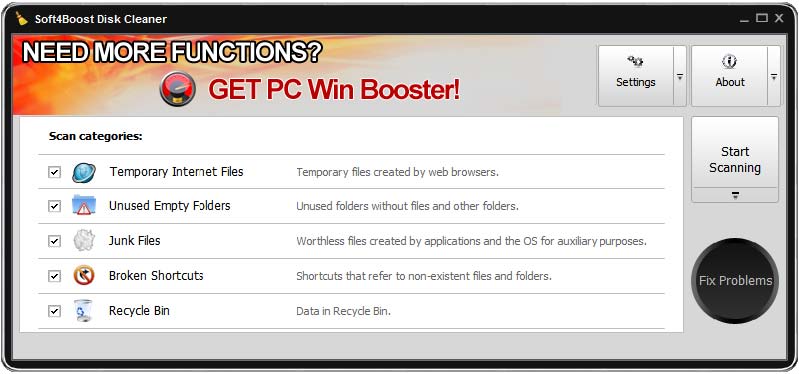

Use this button to open the Settings window to change the program settings.

Use this button to open the About the Program window displaying the information on the program current version and the end-user license agreement.
The Status Area lets the user see date and time when the last scanning and fixing were made and know whether scheduling is enabled or not.
The Category/Result Area initially contains the list of available categories to scan within. It also displays the found problems in details if the scanning has been performed.
[Back to the top]
-
- Scanning and Fixing: Overview
-
The scanning is a fully automated process. This means that the program will do everything itself. But before scanning you should choose categories that will be included into the scan process. Available categories are:
Temporary Internet Files
Unused Empty Folders
Junk Files
Broken Shortcuts
Recycle BinAfter choosing the categories to scan, click the Start Scanning button to initiate the scan process. Once the scanning is over, a result of the found problems will be displayed in the Category/Result area. To fix the found problems, click the Fix Problem
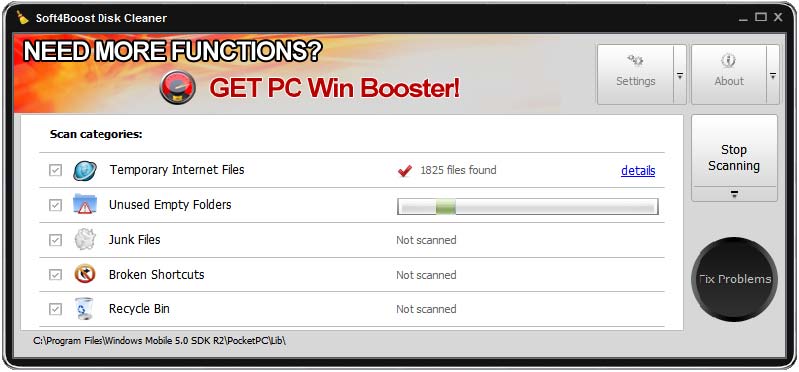
Note: objects currently scanned within a category are shown in the left bottom corner of the Main Window
Temporary Internet Files
The Temporary Internet Files category lets scan the special folders used, mainly, by the Internet Explorer browser for storing the cache of web page contents, history of visited pages and cookies. Before fixing the discovered problems (deleting the browser temporary data), click the details link to see all them in particulars:
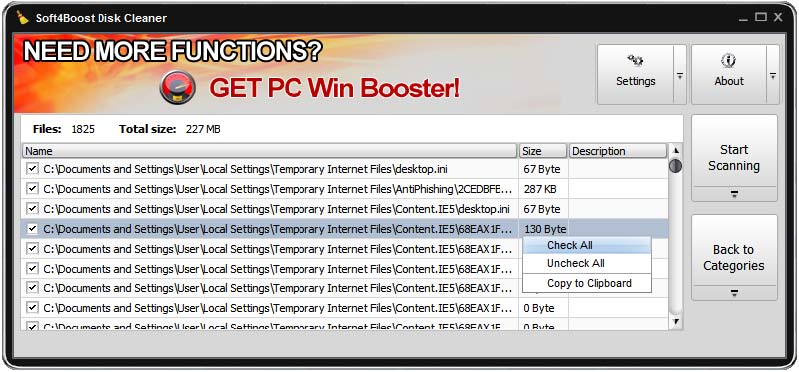
You can uncheck the problems you don' t want to be fixed with a mouse click. To select/deselect all the sections including their contents, use the right-click menu Check All / Uncheck All items.
Note: to make fixing available, click the Back to Categories button first.
Unused Empty Folders
The Unused Empty Folders category lets scan the local drives for storing the empty folders. Before fixing the discovered problems (deleting the empty folders), click the details link to see all them in particulars:
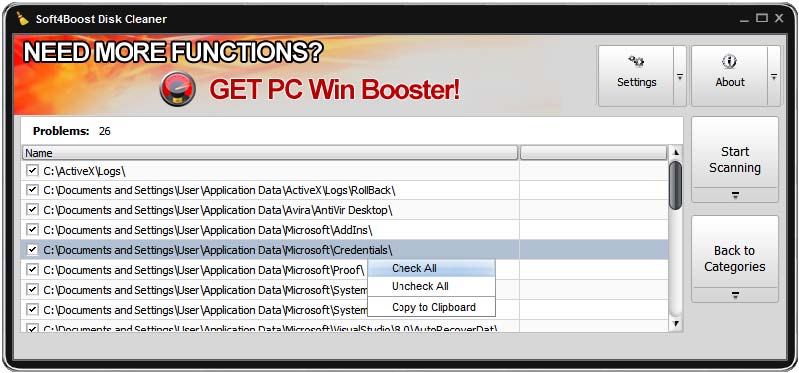
You can uncheck the problems you don' t want to be fixed with a mouse click. To select/deselect all the sections including their contents, use the right-click menu Check All / Uncheck All items.
Note: to make fixing available, click the Back to Categories button first.
Junk Files
The Junk Files category lets scan the special folders used by different applications and the operating system for storing their temporary data that once served auxiliary purposes and no longer needed in most cases and also find links referring to recently used programs that also may waste free disk space.
Before fixing the discovered problems (deleting the worthless files), click the details link to see all them in particulars:
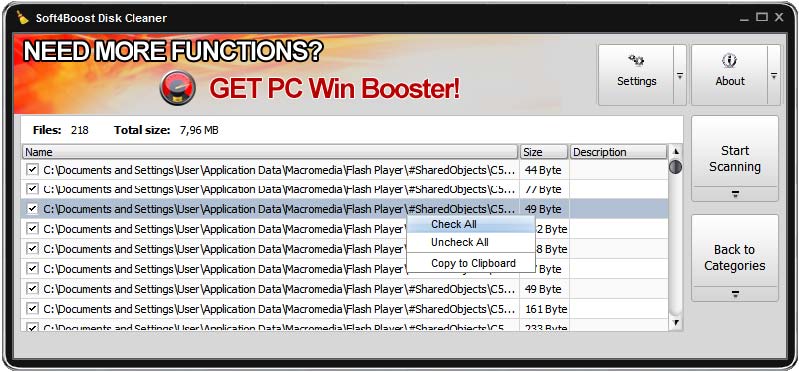
You can uncheck the problems you don' t want to be fixed with a mouse click. To select/deselect all the sections including their contents, use the right-click menu Check All / Uncheck All items.
Note: to make fixing available, click the Back to Categories button first.
Broken Shortcuts
The Broken Shortcuts category lets scan for shortcuts that refer to non-existent locations but still waste disk space. Before fixing the discovered problems (deleting the worthless shortcuts), click the details link to see all them in particulars:
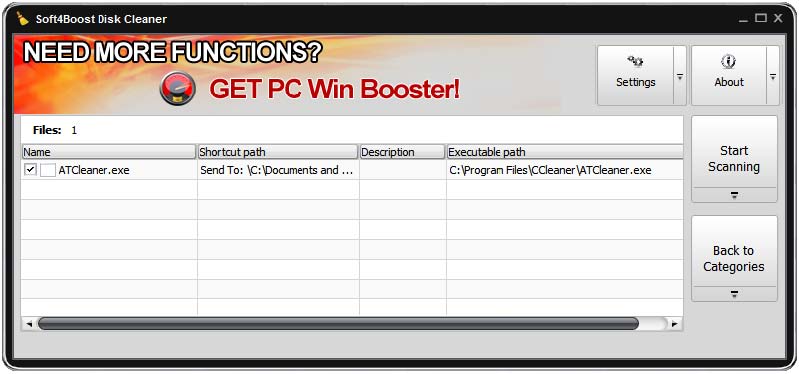
You can uncheck the problems you don' t want to be fixed with a mouse click. To select/deselect all the sections including their contents, use the right-click menu Check All / Uncheck All items.
Note: to make fixing available, click the Back to Categories button first.
Recycle Bin
The Recycle Bin category lets check the Recycle Bin for files, folders and shorcuts once deleted in a flash including additional information. Before fixing the discovered problems (emptying the whole Recycle Bin), click the details link to see all them in particulars:
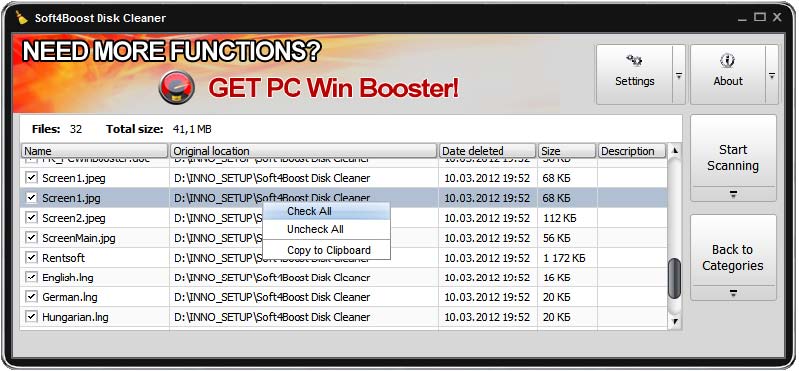
You can uncheck the files, folders or shortcuts you don't want to be removed from Recycle Bin with a mouse click. To select/deselect all the sections including their contents, use the right-click menu Check All / Uncheck All items.
Note: to make fixing available, click the Back to Categories button first.
-
- Changing the Program Settings
-

To change the default program settings, click the Settings button on the Menu Panel.
The General tab
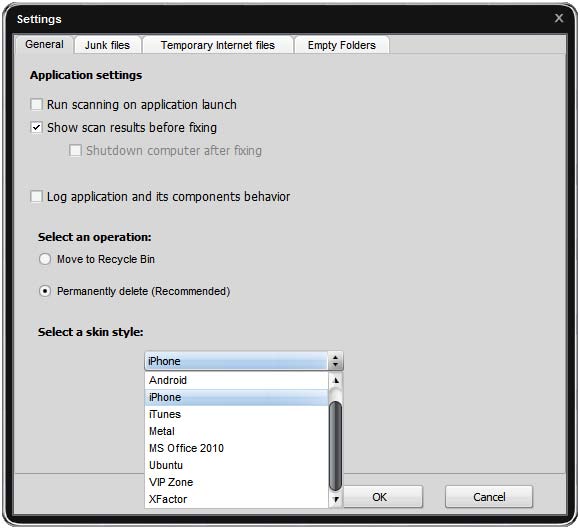
Application settings
Run scanning on application launch - use this option to perform the scanning automatically each time Soft4Boost Disk Cleaner is loaded.
Show scan results before fixing - use this option to avoid the auto fixing of the found problems and see the results of scanning to have the opportunity to choose which problems exactly should be fixed.
Shutdown computer after fixing - use this option to shutdown PC after fixing will be completed.
Log application and its components behavior - use this option to journalize the Soft4Boost Disk Cleaner internal mechanism behavior including the work of its components. Sending such reports to us helps make the future releases of Soft4Boost Disk Cleaner even much better.Select an operation - use this option to choose what should be done with the found temporary internet/junk files and broken shortcuts:
Move to Recycle Bin
Permanently deleteSelect a skin style - use this option to choose Soft4Boost Disk Cleaner skin style.
The Junk files tab
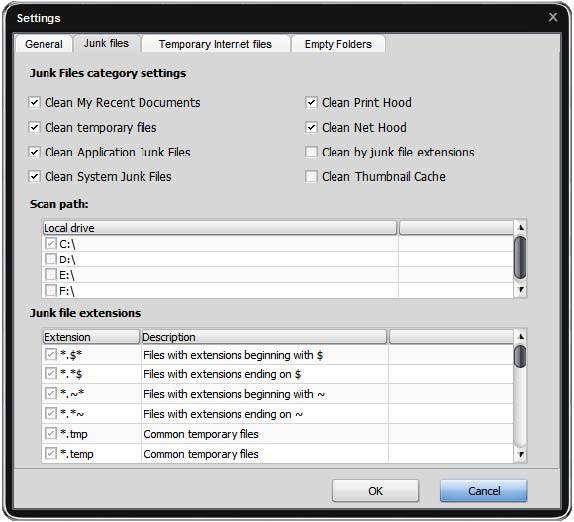
Clean My Recent Documents - use this option to scan for the recently used items.
Clean temporary files - use this option to scan for temporary files on system hard drive.
Clean Print Hood - use this option to scan for temporary files on Print Hood folder.
Clean system junk files - use this option to scan for junk files in Windows system folder.
Clean applications junk files - use this option to scan for some applications junk files (such as Adobe Flash Player, Oracle Java and etc. in case they are installed on your computer).
Clean Net Hood - use this option to scan for temporary files on Net Hood folder.
Clean by junk file extensions - use this option to enable the list of extensions to scan for junk files by them.
Clean Thumbnail Cache - use this option to enable the list of local drives to scan .db files.
Scan path - use this option to define on which local hard drives to scan for junk files by extension or .db files.
Junk file extensions - the list of available junk file extensions.The Temporary Internet files tab
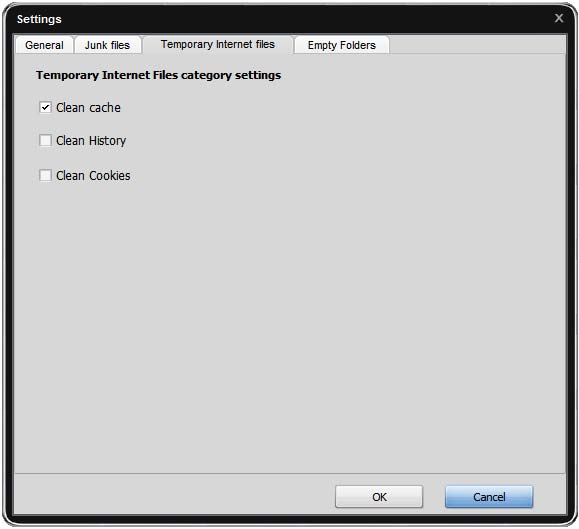
Clean cache - use this option to scan for the browsers cache data installed on PC.
Clean History - use this option to scan for the browsers history data installed on PC.
Clean Cookies - use this option to scan for the browsers cookies data installed on PC.
The Empty Folders tab
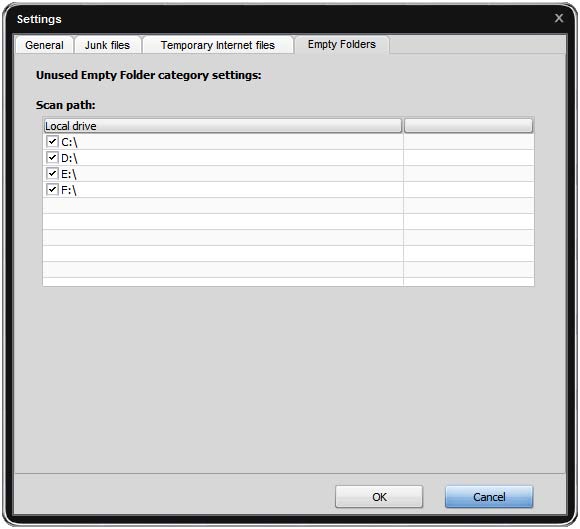
Scan path - use this option to define on which local hard drives to scan for junk unused empty folders.
-
